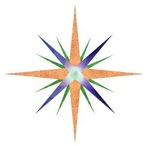How to set up a FTP
A File Transfer Protocol (FTP) is used to upload files to a server. Most commonly used to access some of your website files to make changes that are not easy to do directly on your server host or website program like Wordpress or Prestashop.
First step is to download a FTP program onto your computer. For this example I am going to use FileZilla, https://filezilla-project.org/, which is completely free.
Step 1: Go to https://filezilla-project.org/
Step 2: Download the 'Filezilla Client' not the server program
Step 3: Run the program and let it install onto your computer
Step 4: Open Filezilla
Step 5: Click on 'File' then 'Site Manager' or click on the 3 server icon
Step 6: Click on 'New Site'
Step 7: Enter site name. This name can be anything you want it to be it doesn't need to match anything it is just for name reference.
For Steps 8 through 14 you will need to find the ftp information in your files that are on the host server. Usually you can find them if you find host management in your directory on your service panel. If you cannot locate the ftp information you will need to contact your host provider.
Step 8: Type in the 'Host:' usually it is ftp.myWebsitesName.com
Step 9: Select the 'Protocol' most times FTP will work. If FTP doesn't work or your host told you it needs to be secure use the SFTP tab. If you are using STORJ cloud server you will need to use the STORJ tab.
Step 10: Encryption will only be required if you are using FTP protocol. Otherwise it is already encrypted using the two other protocols. Try using the 'Use explicit FTP over TLS if available' tab. If this fails when trying to connect your files go to the 'Only use plain FTP (insecure)'.
Step 11: Select the Normal tab for the 'Logon Type'.
Step 12: Enter your username that was given to you by your host provider.
Step 13: Enter the password.
Step 14: Click the 'Connect' button
Filezilla will begin to open the server files. You will see the status of the progress in the window and if any errors in opening it they will appear here. The errors will tell you what went wrong so go back to the Site Manager and correct the error and press the connect button again.
Once you are successful in opening the file location you will receive either file folders or files similar to the way Windows uses the file folder and files. Now you can start to look for the files you need or place files into the file folders. I will give a tutorial on accessing, adding, and changing files in my next post.
Last updated: 12 December 2017
 715-554-3224
715-554-3224
![]() josh@compassprogramming.com
josh@compassprogramming.com
Saint Croix Falls, WI 54024
Compass Programming LLC all rights reserved 2025
Privacy Policy